Neu gekauften Windows PC aufsetzen
- Gerätehersteller-spezifische Windows-Erstinstallation durchführen
Damit ist sichergestellt dass Sie eine lizensierte Windows Installation haben.
Vermutlich hat der neugekaufte PC eine ältere Windows Version vorinstalliert. Führen Sie zuerst alle Windows Updates durch und eventuell nachher dann den Upgrade auf die neusete Windows Version durch. - Erst KEIN Netzwerk anschließen.
- Ich empfehle, alle Installations- Optionsfragen negativ, also immer die zweite darunterstehende Option auszuwählen.
Dann nur ein lokales Konto erstellen- mit oder ohne Kennwort. (Windows 10)
Leider ist eine Windows 11 Installation OHNE Microsoft Konto nur sehr mühevoll möglich. - Dann erst Netzwerkverbindung (WLAN oder Ethernet) herstellen.
Vorgeschlagene Standardeinstellungen übernehmen.
Der Desktop wird angezeigt, die Installation ist beendet. - Meist wird dann der Edge-Browser automatisch geöffnet- sofort schließen.
- Desktop mit Rechtsklick auf leere Stelle und auf "Anpassen" klicken.
Hintergrund anpassen ein dunkles Motiv uoder besser "Einfarbig" dunkelblau setzen.
Auf Menüpunkt "Designs" "Desktopsymboleinstellungen" Haken bei Computer, Benutzerdaten und Systemsteuerung setzen, OK und Übernehmen.
Änderungen wo angegeben mit OK / Speichern / Ändern bestätigen, sonst bleiben sie nicht erhalten. - Deinstallation von Bloatware und ungewollten bereits vorinstallierten Programmen: Rechts auf den Start klicken, dann obersten Menüpunkt
Programme und Features wählen.
Deinstalieren Sie alle 30 Tage Testversionen von Microsoft Office und Virenschutzprogrammen und andere angezeigte nicht benötigte Anwendungen.
Das kann man aber auch später machen wenn man nicht sicher ist, was man braucht und was nicht. - Virenschutz - vorinstallierte Virenschutzprogramme wie oben beschrieben deinstallieren dann PC neu starten.
Im Suchfenster rechts unten auf der Taskleiste "Defender" eingeben, wird oben im Suchfenster angezeigt, anklicken und kontrollieren ob Defender aktiviert ist, und letzte Updates downloaden. Ist als Virenschutz völlig aureichend für alltägliche Nutzung. - Windows Updates Leider fehlen einige Windows Updates die noch zu installieren sind.
Start>Einstellungen > Update und Sicherheit > Nach Updates suchen anklicken.
Meist haben Sie nur 10 Updates oder auch mehr zu installieren. 1-2 Neustarts. - Installation von sinnvollen Freeware Programmen die man zum arbeiten braucht, das geht in einem Rutsch am besten mit http://www.ninite.com
Setzen Sie eine Haken bei allen von ihnen gewünschten Programmen, klick auf "Get Installer", speichern und dann ausführen. Der Isntaller lädt alle Programme aus dem Internet herunter und installiert sie- ohne Ihr Zutun und ohne Paiload-Programme.
Mein Vorschlag ist hier zu sehen: Klick auf das Bild um Vergrößerung.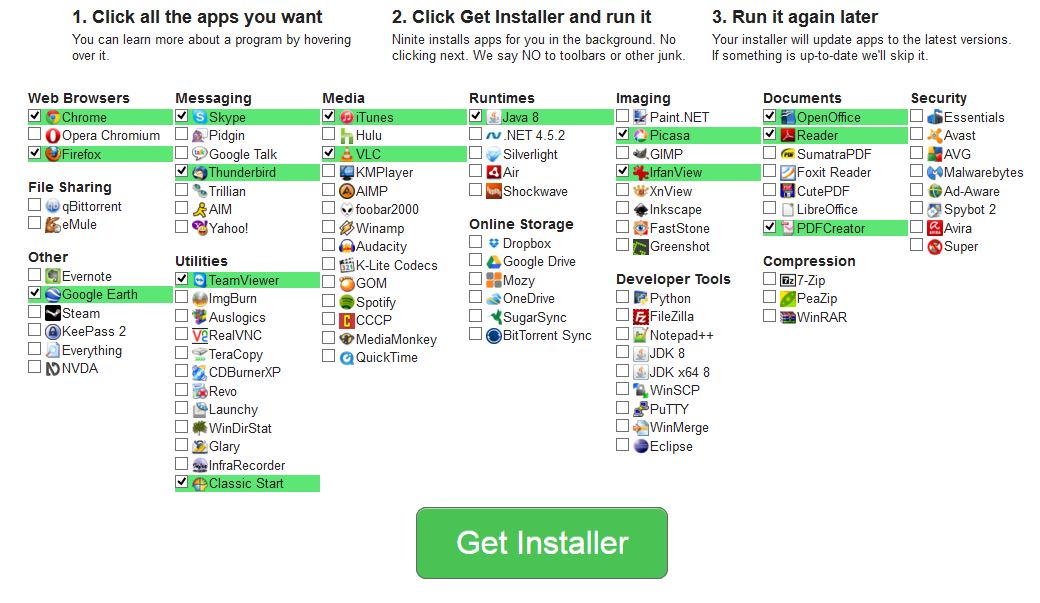
Fügen Sie ev. noch einen Virenschutz aus der ganz rechten Spalte hinzu.
Sie können die NINITE Installer-Datei im Ordner "Donwnloads" später wieder starten, dann wird überprüft ob es Updates gibt, wenn ja, werden die Updates automatisch heruntergeladen und installiert.
Damit haben Sie alle Programme incluisve OpenOffice, Itunes, Irfanview, Picasa und dem Startmenü (Classic Start) und viele andere installiert. - Nachdem mit NINITE alle gewünschten Programme installiert wurden, können Sie sich die fehlenden Programm-Icons auf den Desktop senden lassen,
zb. Start> Programme > Windows System > Windows Defender
Rechtsklick "Senden an" Desktop. Damit haben Sie ein Icon für den Defender auf den Desktop. Wiederholen Sie den Vorgang für andere Programme, die Sie vom Desktop starten möchten. - Microsoft Office
Die vorinstallierte 30 Testversion haben Sie vermutlich schon im Punkt 4 deinstalliert, und mit Ninite (Punkt 7) haben Sie das kostenlose OPEN OFFICE installiert. Damit haben Sie alles was kostenlos machbar ist und können doc, xls, pps Dateien öffnen und erstellen.
Kaufen Sie sich eine Version von MS Office wenn Sie damit nicht auskommen. - Internet-Browser
Microsoft hat den Browser "Edge" als Standard definiert. Über ninite.com sollten Sie sich den Firefox und Chrome Browser installieren. - Internet Browser Startseiten festlegen:
Wenn Sie Edge Firefox und Chrome mit NINITE schon installiert haben. Öffnen Sie den Browser und setzen Sie Ihre gewünschte Startseite ein: http://www.google.at. Mit "Übernehmen" und "OK" bestätigen. - E-Mails
Wenn Sie es gewöhnt sind, Ihre Mails per Webmail im Internet-Browser aufzurufen, dann fahren Sie mit Punkt 16 fort. Wenn Sie aber e-Mails mit einem e-Mail client Programm wie Outlook Exress, Outlook, Windows Mail oder Thunderbird abrufen und versenden, bitte bei Punkt 13 weiterlesen. - E-Mail Client auswählen.
Windows 10 hat eine sehr einfache e-Mail App vorinstalliert, es liegt an Ihnen, welchen Client Sie von einer früheren Windows-Version gewöhnt waren nun wieder zu installieren.
Microsoft Outlook ist eine Kaufversion. Outlook 2010 oder 2013 laufen auch noch tadellos unter Windows 10 und können noch von der Kauf-CD installiert werden.
Outlook 2003 und 2007 werden nicht mehr unterstützt.
Als geschäftlicher Nutzer sollte man eine aktuelle Outlook Version kaufen.
Die kursierenden crack-Versionen von MS Office 2007 Enterprise mit Outlook lassen sich tadellos installieren, sind aber illegal. Allerdings ist nicht bekannt das Microsoft private User aufspürt und verklagt. Kommerzielle User aber schon- einige Fälle in Deutschland sind bekannt.
Kostenlose Mail Clients:
Microsoft Outlook Express gab es bis Windows XP, fest in XP eingebaut.
Es läuft nicht mehr seit Windows Vista.
Windows Mail gab es bis Windows Vista. Es war der Ersatz von Outlook Express.
Windwos Live Mail war der Ersatz für Windows Mail für Windows 7, 8 und 8.1 und 10 muss extra heruntergeladen und installiert werden. ist aber nicht mehr empfehlenswert.
Thunderbird von Mozilla ist meine empfohlene kostenlose e-mail Client Wahl- Man kann mit Add-On.s alles nachrüsten was die Startversion nicht kann. Ich habe es seit vielen Jahren und bin sehr zufrieden.
Mit NINITE unter Punkt 7 herunterladen und installieren, e-Mail Konto einrichten.
Meine Anleitung um Thunderbird effektiv auf Ihre Bedürfnisse zuzuschneiden:Thunderbird Einstellungs-Anleitung als PDF
- E-Mails und Kontakte aus ihrem früheren PC übertragen.
Das klingt einfach, ist es aber nicht.
Zuerst am Alt-PC noch die letzte Version des am neuen PC zu installierenden e-Mail Programms zusätzlich zum bestehenden installieren. Nur dann lassen sich Mails und Kontakte problemlos auf den neuen PC übertragen. Nur bei Übertragung vom selben Client Programmtyp (also zb. von Outlook auf Outlook oder Thunderbird zu Thunderbird ) ist das nicht nötig.
- Bei Ziel-Client Windows Live Mail, oder Thunderbird Mailkonten, Mails und Kontakte nach Start des neuen Clients mit "Import" vom Quell-Client importieren. Eventuell müssen Sie in dem Import-Fenster die entsprechnde Mail-Daten-Ordner suchen. Den Ort finden Sie im Quell- Outlook Express und Windows Mail unter Einstellungen Tab Erweitert, Wartung und Speicherort.
- Bei Ziel Client Outlook - folgen Sie der Anleitung hier um aus Windows Live Mail oder Outlook Express Konten, Mails und Adressen nach Outlook zu exportieren.
- Nachdem Sie am Alt-PC unter XP/Vista/7 die Mails und Adressen im neuen Ziel-Client importiert haben, lassen sie sich - je nach Ziel-Client von dem alten auf den neuen PC übertragen.
Am einfachsten geht das mit den Shareware programmen von Heiko Schröder Leipzig:
mobackup für Outlook Backup und Restore
wmbackup für Windows Mail/Windows Live Mail Backup und Restore
15 Euro für Private Anwendung jeweils, unlimitierte Installationen.
Das Programm auf dem Alt- und Neu-PC installieren, Am Alt-PC ein Backup auf USB Festplatte durchführen, USB Platte umstecken, am Neu-PC ein Restore von der USB Festplatte machen. Dabei werden auch alle Internet-Explorer- EInstellungen üpbertragen. Beim Restore werden auch Mailkonten-Passwörter ausgegeben. - Bei Ziel Client Thunderbird läßt sich alles kostenlos von einem auf einen anderen PC übertragen, mit dem kostenlosen Programm MozBackup, mit dem man auch alle Firefox Profile übertragen kann. Auf dem alt- und neu-PC installieren, Am Alt-PC ein Backup des Thunderbird default Profils auf USB Festplatte durchführen, USB Platte umstecken, am Neu-PC ein Restore von der USB Festplatte auf das Default profil durchführen.
- Andere Applikationen die Sie noch auf CD vom Alt-PC besitzen am neuen PC zu installieren versuchen. Allerdings ist es meist so, dass nur die jeweils neuesten Versionen der Programme unter Windows 11 installlierbar sind. Eventuell kann man versuchen das Setup.exe -Programm der Anwendung auf der CD mir´+t eRechtsklick/Eigenschaften, Kompatibilität (zb. Windows XP SP3) und als Administrator ausführen- zum laufen zu bewegen. Das funktioniert auch mit alten HW-Treibern, für die es keine neuen Versionen mehr gibt.
- Drucker und Scanner installieren
Prüfen Sie ob der Hersteller Ihres bestehender Drucker/Multifuktions Drucker oder Scanner auf der Website unter "Support/Downloads" Treiber für Windows 11 - 64Bit anbietet. wenn ja, herunterladen und installieren. Erst nach Anzeige im Installationsprogramm dass der Drucker anzuschließen ist, das USB Kabel anschließen
Wenn nicht, suchen sie einen älteren 64-Bit Treiber für Windows 8, oder10.
Herunterladen und installieren- wenn Sie Glück haben, funktionirt das.
Wenn nicht, Gerät verschrotten und neues Gerät kaufen.
Das betrifft besonders Scanner- oder die Scan-Funktion von Multifunktionsdruckern.

