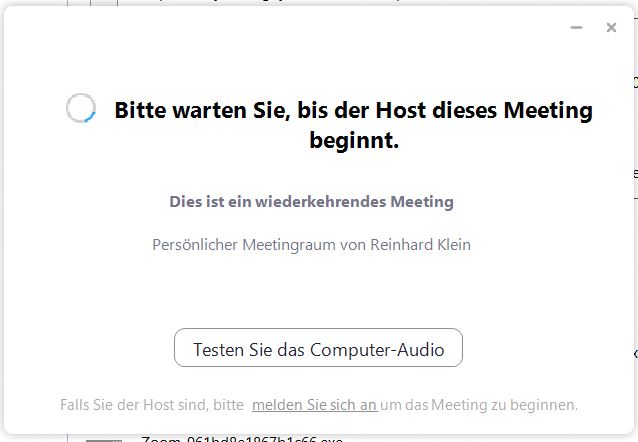An einem Meeting teilnehmen (Windows)
Je nach System-Plattform (Windows, Ios, Android, Linux) Ihres Gerätes sehen die Details eines Meetings Beitritts unterschiedlich aus. Ich beschreibe hier den Beitritt von einem Windows PC:
Im Windows Zoom Programm Startfenster können sie sofort auf "An Meeting teilnehmen" klicken, dann die Meeting ID Nummer aus der Meeting-Einladungsmail eingeben.
Geben Sie darunter Ihren vollen Namen ein, damit alle Teilnehmer wissen, wer Sie sind. Sie können das auch noch im Meeting mit Rechts-Klick auf das eigene Bild den angezeigten Namen umbenennen
Dann werden Sie nach dem Passwort/Kenncode gefragt, der auch in der Einladung angeführt ist- und sich von Meeting zu Meeting ändern kann.
Sie müssen dann noch den Nutzungsbedingungen zustimmen.
Dann "Dem Meeting mit Video beitreten" und "Per Computer dem Audio beitreten" anklicken. Erst dann werden Ihre Audio- und Video Signale an alle übertragen.
Nun öffnet sich das Fenster in dem Sie das Kamerabild des Organisators oder seinen PC-Bildschirm sehen können. Wenn das Meeting noch nicht begonnen hat, sehen Sie:
Oder es wird angezeigt, dass Sie sich in einem "Warteraum" befinden, aus dem Sie vom Einladenden ins Meeting eingelassen werden.
Wird das Meeting begonnen, dann sieht das Bild so aus, falls Sie der erste Teilnehmer sind, sonst sehen Sie ALLE Teilnehmer in kleineren Bildern.
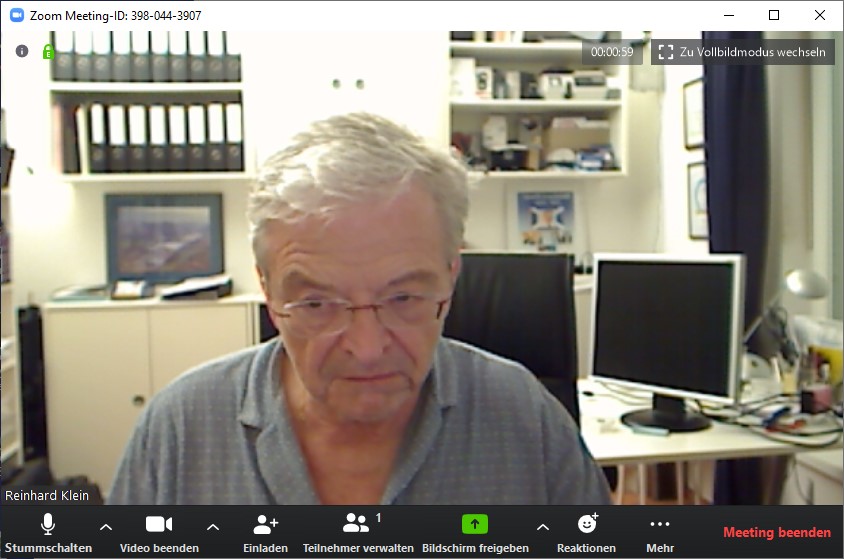
Wenn Sie mit der Maus über das Videobild des Organisators gleiten, sehen Sie unten die Bedienelemente, Icons auf schwarzem Grund.
Wenn Mikrofon- und Videosymbol rot durchgestrichen sind, klicken Sie drauf um sie beide einzuschalten. (Der Meeting-Einladende kann Sie aber stumm schalten)
Links unten sehen Sie vieleicht satt dem Mikrofonsymbol ein Kopfhörersymbol, und darunter "Audio beitreten" Klicken Sie darauf, denn nur dann funktioniert die Audio Übertragung.
Oben rechts können Sie zwischen zwei Ansichtsarten wählen:
Sprecheransicht: Der Teinehmer der spricht wird groß angezeigt.
Galerieansicht: Sie sehen alle Teilnehmerr gleich groß. Bei mehr als 25 Teilnehmern gibt es mehrere Bild-Teile, die nebeneinander mit 1,2,3, angezeigt werden.
Sollte Audio nicht klappen
- niemand kann Sie hören- oder Sie hören (sehen) die anderen Teilnehmer nicht.
Links unten können Sie rechts neben dem Mikrofon den kleinen Pfeil nach unten anklicken und über den Menüpunkt "Audioeinstellungen" Ihre Mikrofon und Lautsprecherfunktion testen.
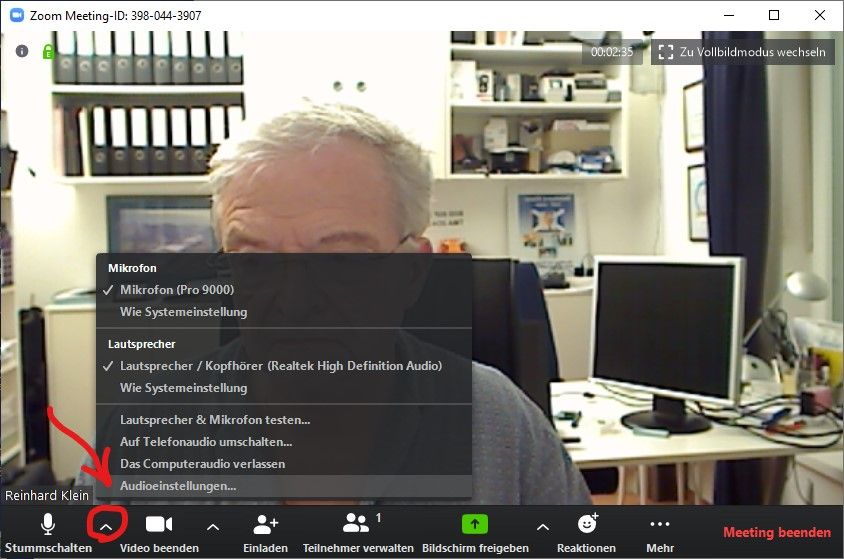
Man kann auch ein anderes Mikro oder anderes Lautsprechergerät einstellen, was öfter vor allem bei Desktop-PC.s mit extern angeschlossenem Mikro und Lautsprecher nötig sein könnte.
Das gleiche gilt für die Videoeinstellungen - Pfeil rechts neben dem Kamerasymbol.
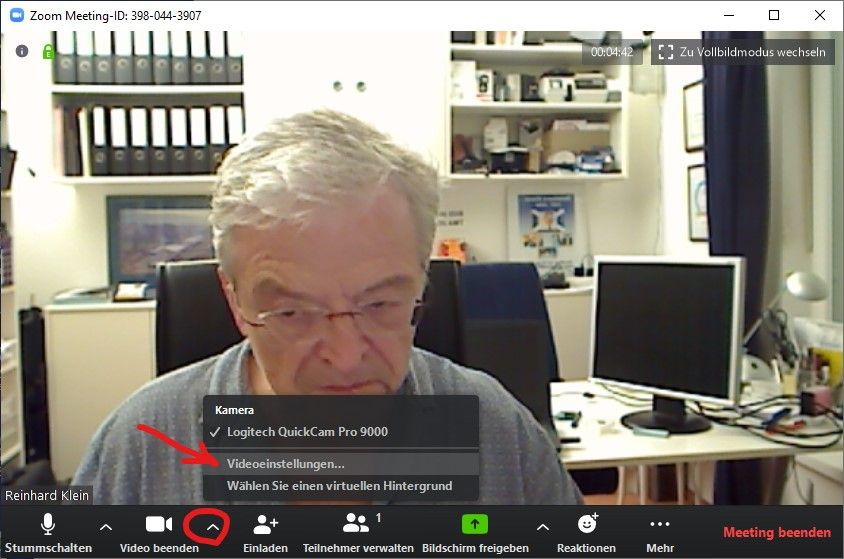
Achtung: Bei Windows 10 Datenschutz kann Kamera und Mikro gesperrt sein!
Bei Windows 10 könnte es nötig sein, dass Sie über "Einstellungen > Datenschutz" erst Mikrofon und Kamera freigeben/einschalten müssen, und zwar für Apps und Desktop-Programme (jeweils weiter unten im Kamera und Mikrofon Datenschutz-Einstellungsfenster)
Die ZOOM Audio-und Videoeinstellungen habe ich hier in ein PDF zusammengefasst.